Managing Prices in the Product Catalog
Using the Product Catalog, you can create prices and add them to plans through a single, simple interface across billing providers. You can also manage all prices across all of your billing providers in a single area, making for a seamless and convenient experience.
The Prices Screen
To get to the Prices screen, select Prices under Product Catalog from the navigation menu.
To get to the Prices screen, in the left-side menu, under Product Catalog.
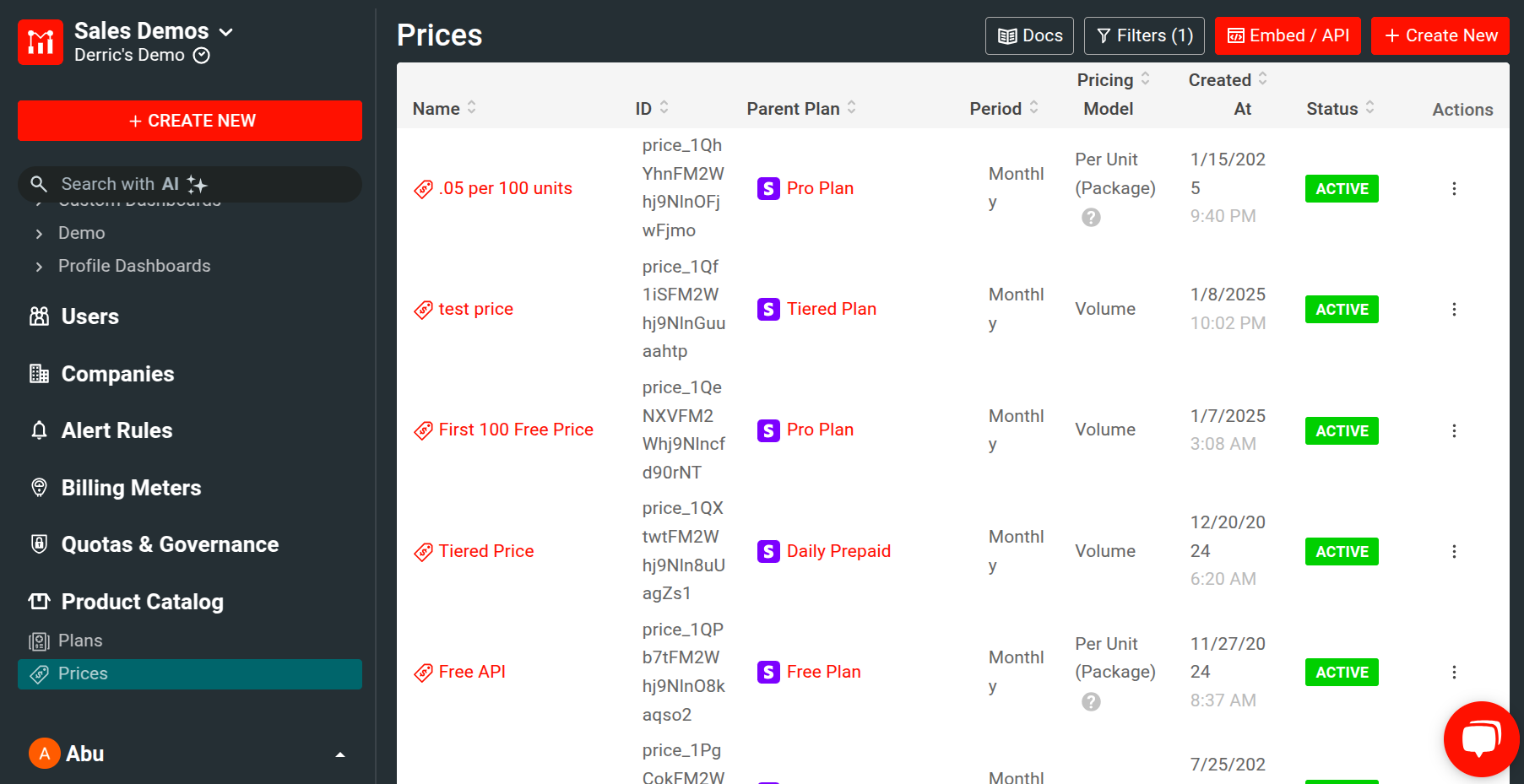
The Prices screen shows a list of prices available across your billing providers.
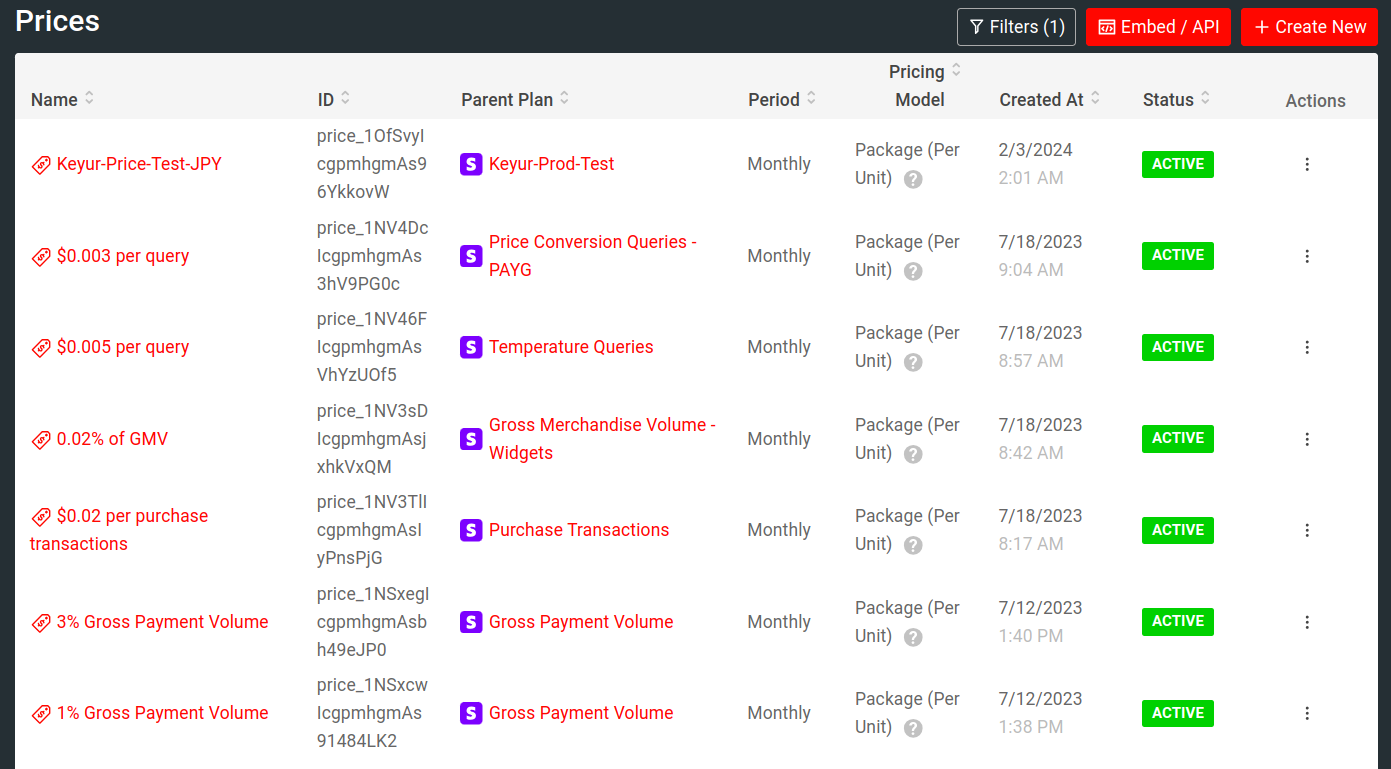
The list contains the following details about your prices:
- Name
- The internal price name.
- ID
- The price’s unique identifier the billing provider creates.
- Parent Plan
- The plan to which the price applies to.
- Period
- The billing period that the price applies to.
- Pricing Model
- The price’s applicable pricing model.
- Created At
- The creation date and time of a plan.
- Status
- The status of the price, Active or Archived.
- Actions
- A sub-menu that allows users to view, clone, and set the status of the price.
Prerequisites
To create a price in Moesif, make sure you meet the following requirements:
- Have an active account with a billing provider—for example, Stripe.
- Have the billing provider integrated with Moesif.
- Create a plan within the billing provider to attach the price to.
Creating a Price
To create a plan, in the Prices screen, select Create New.
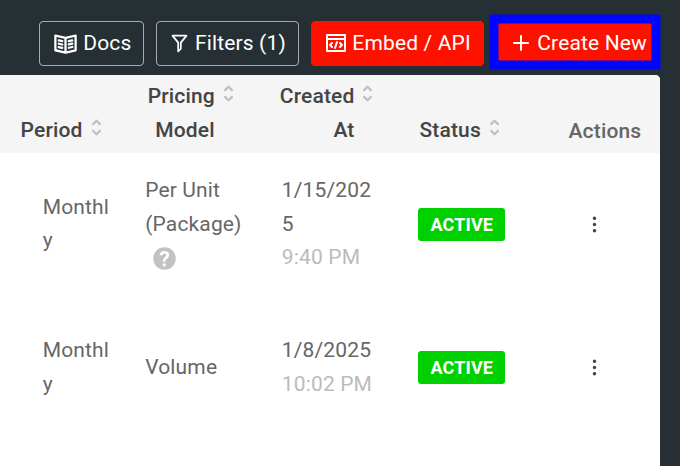
Moesif supports creating metered and recurring prices. We recommend that you create one-time fees and shippable items directly in your billing system.
In the new screen, you can add the following details to your price:
Price Name
The name that identifies your price internally.
ID
The auto-generated price identifier. The billing provider creates it for internal usage.
Linked Plan
The plan that the price links to.
Metadata
Optional.
Allows you to add price metadata.
Pricing
Allows you to specify the following pricing details:
- Pricing model
- Allows you to designate the pricing model that the price applies to. The pricing models that appear here depend on the billing provider. For example, the following pricing models are available for Stripe:
- Per Unit
- Volume
- Tiered
- Flat
The exact details about how these pricing models work also depend on the billing provider. For Stripe, see Recurring pricing models to understand how Stripe’s pricing models work.
- Usage measurement method
- Measure Usage as allows you to specify the usage calculation method for the price. For example, you can specify that you want to measure usage by the method Sum of unit(s) used for each Monthly billing period, in $USD
- Price structure
- Here, you can specify the price structure. For example, if you charge per unit, specify the price per unit.
Pricing Options
This section allows you to specify how taxes apply to the price. Similar to pricing models, the options available in this section depend on the billing provider. For example, the following tax structure options are available for Stripe:
- Auto
- Pricing includes tax
- Pricing does not include tax
Once you’ve populated the applicable fields, select Create to create the price.
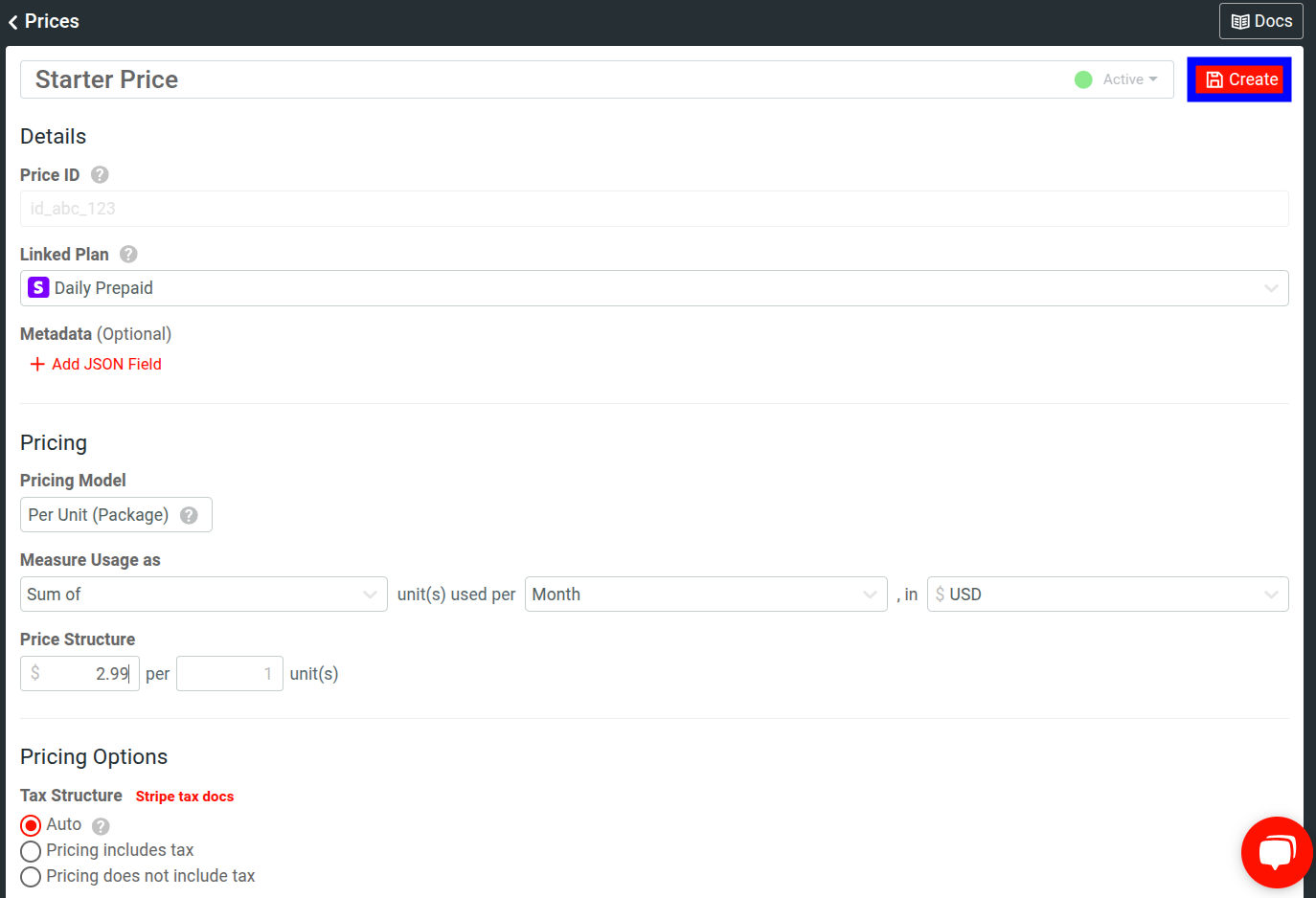
Updating a Price
To update a price, follow these steps from the Prices screen.
- Select the price name that you want to update. Alternatively, select ⋮ Actions and then select View Details for the price you want to update.
- Make your changes.
- Select Save.
Note that you can’t edit all the details of a price. For auditing purposes, certain fields remain read-only after you create a price.
Archiving a Price
To archive a price, select ⋮ Actions and then select Archived.
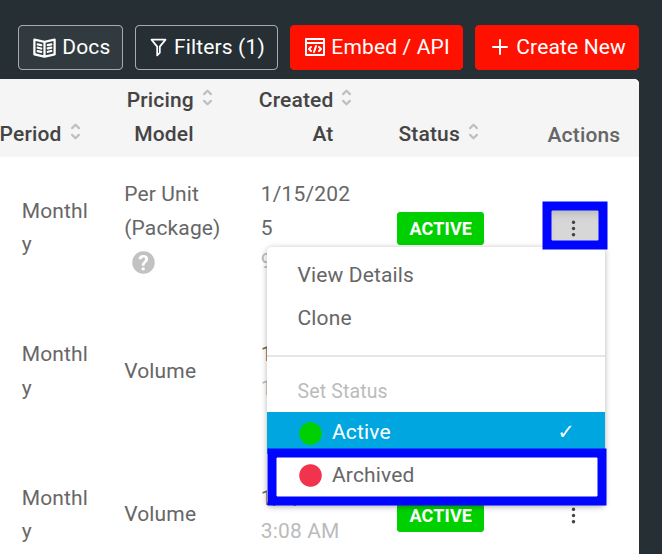
Alternatively, select the name of the price you want to archive and then select Archived from the dropdown next to the price name. Then select Save.
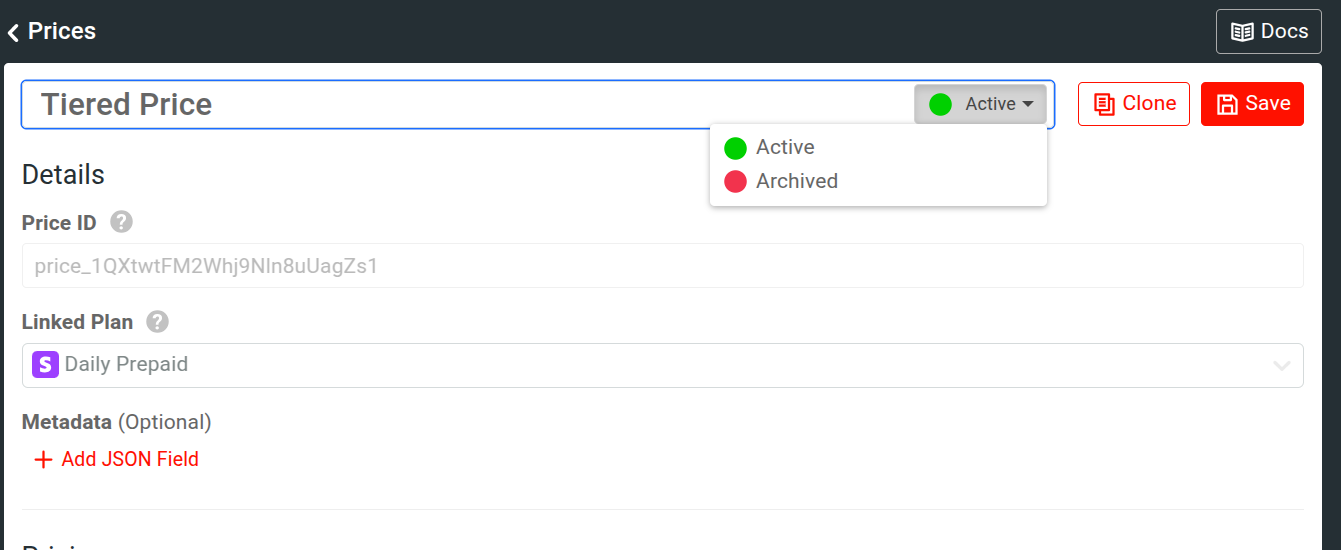
Cloning a Price
To make a copy of an existing price, follow these steps:
- Select Product Catalog and then select Prices from the navigation menu.
- For the price you want to make a copy of, select ⋮ Actions and then select Clone.
- Fill out the necessary details of your price.
- Select Create.