Managing Plans in the Product Catalog
Using the Product Catalog, plans can be made through a single, simple interface across billing providers. All plans across all of your billing providers can be managed in a single area, making for a seamless and convenient experience.
To get to the Plans screen, in the left-side menu, under Product Catalog.
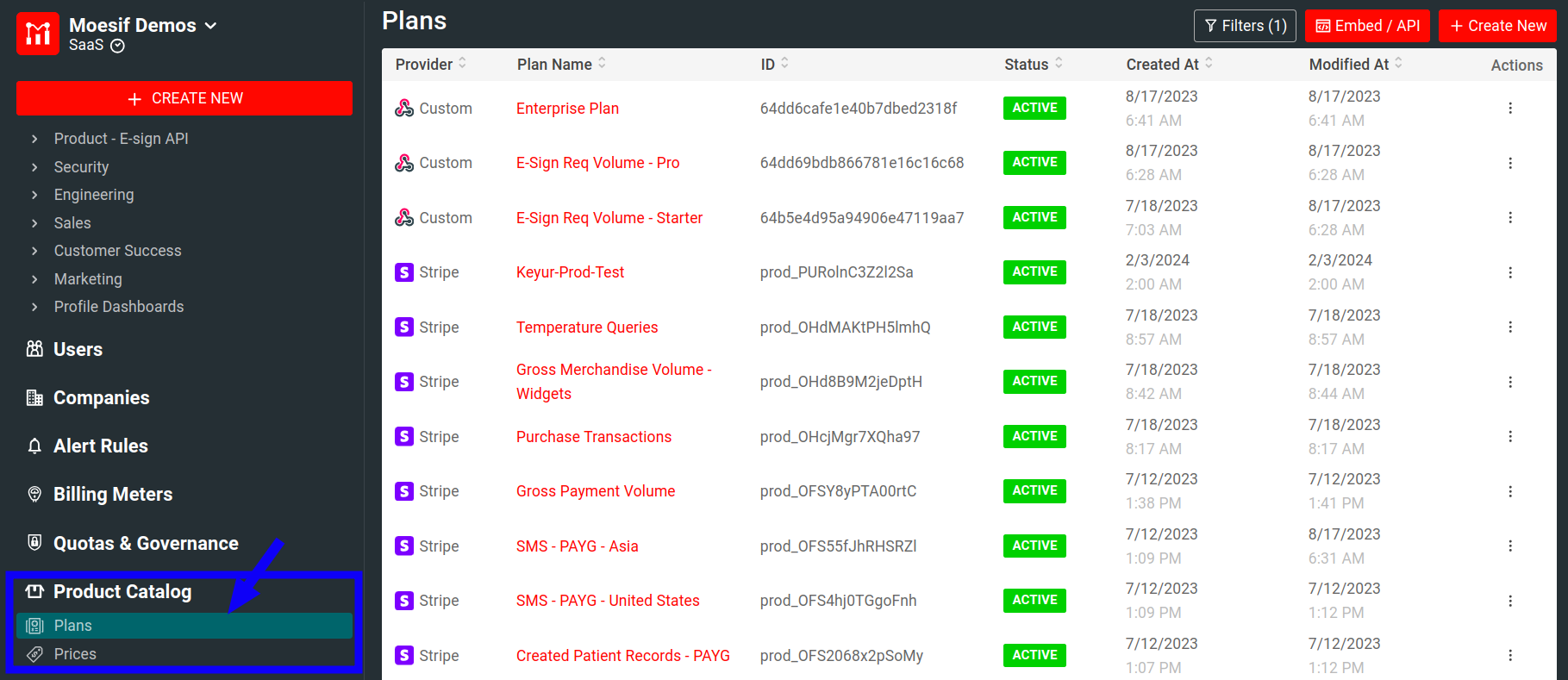
Stripe currently calls their plans “Products”. Thus, a Moesif Plan will map to a Stripe Product
When you are on the Plans screen, you’ll see a list of plans that are available across your billing providers. Fields that are shown in the columns within the list include:
- Provider
- This is the platform or provider where the plan lives
- Plan Name
- This is the internal plan name
- ID
- This is the plan’s unique identifier, created by the billing provider
- Status
- This is the status of the plan, Active or Archived
- Created At
- This is the date and time when the plan was first created
- Modified At
- This is the date and time of the last time the plan was updated/modified
- Actions
- This is a sub-menu that allows users to view, clone, and set the status of the plan
Prerequisites
To create a plan in Moesif, you must:
- Have an active account with a billing provider (eg. Stripe)
- Have the billing provider integrated with Moesif
Creating a Plan
On the Plans screen, click the Create New button in the top-right of the screen.
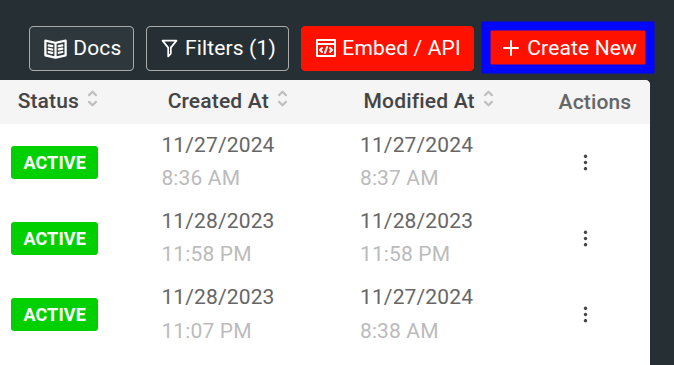
On the Create New Plan screen, you can add the following details to your plan via the form on the screen:
- Plan Name
- This is the name that will identify your plan internally
- Billing Provider
- This is the billing provider where the plan will be created
- ID
- This is the auto-generated plan identifier. This is created internally by the billing provider.
- Description
- optional. This field can hold a description to help with the internal identification of the plan.
- Metadata
- optional. In this field, users can add plan metadata.
Once you’ve populated the applicable fields, click the Create button in the top right of the screen to create the plan.
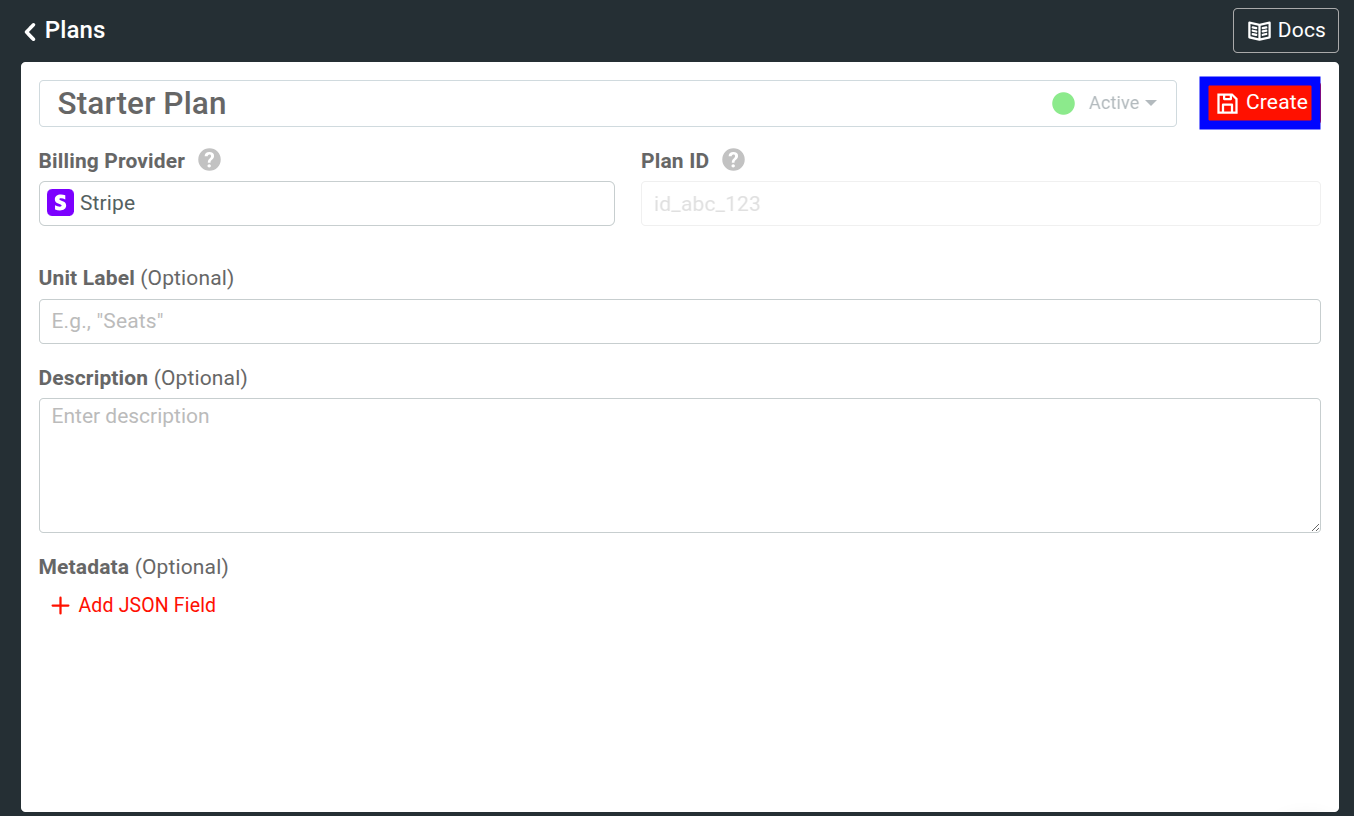
Updating a Plan
On the Plans screen, in the list of available plans, click on the plan that you would like to update. The plan can be accessed by clicking the Plan Name or by clicking the ‘kebab’ icon in the Actions column and selecting View Details.
On the Plan Details screen, you can edit the:
- Plan Name
- This is the name that will identify your plan internally
- Plan Status
- Here you can set the plan to Active or archive the plan by setting this value to Archived
- Description
- optional. This field can hold a description to help with the internal identification of the plan.
- Metadata
- optional. In this field, users can add plan metadata.
All other fields are read-only for auditing purposes.
Once you’ve updated the fields required, click the Save button in the top right of the screen to save the updated plan details.
Archiving a Plan
To archive a plan, you can click the Action menu from the list of plans and set the Status to Archive.

Alternatively, go into the plan details screen and at the end of the Plan Name, set the status dropdown to Archive.
