Profile View
Profile View provides access to user and company account metrics in an easy and uniform fashion. You can customize Profile Views with a wide variety of metrics. Similar to Profile Dashboards, Profile Views also act as a form of a template and are specific to User and Company profiles. Any updates you make to a Profile View applies to all layouts of the same profile type.
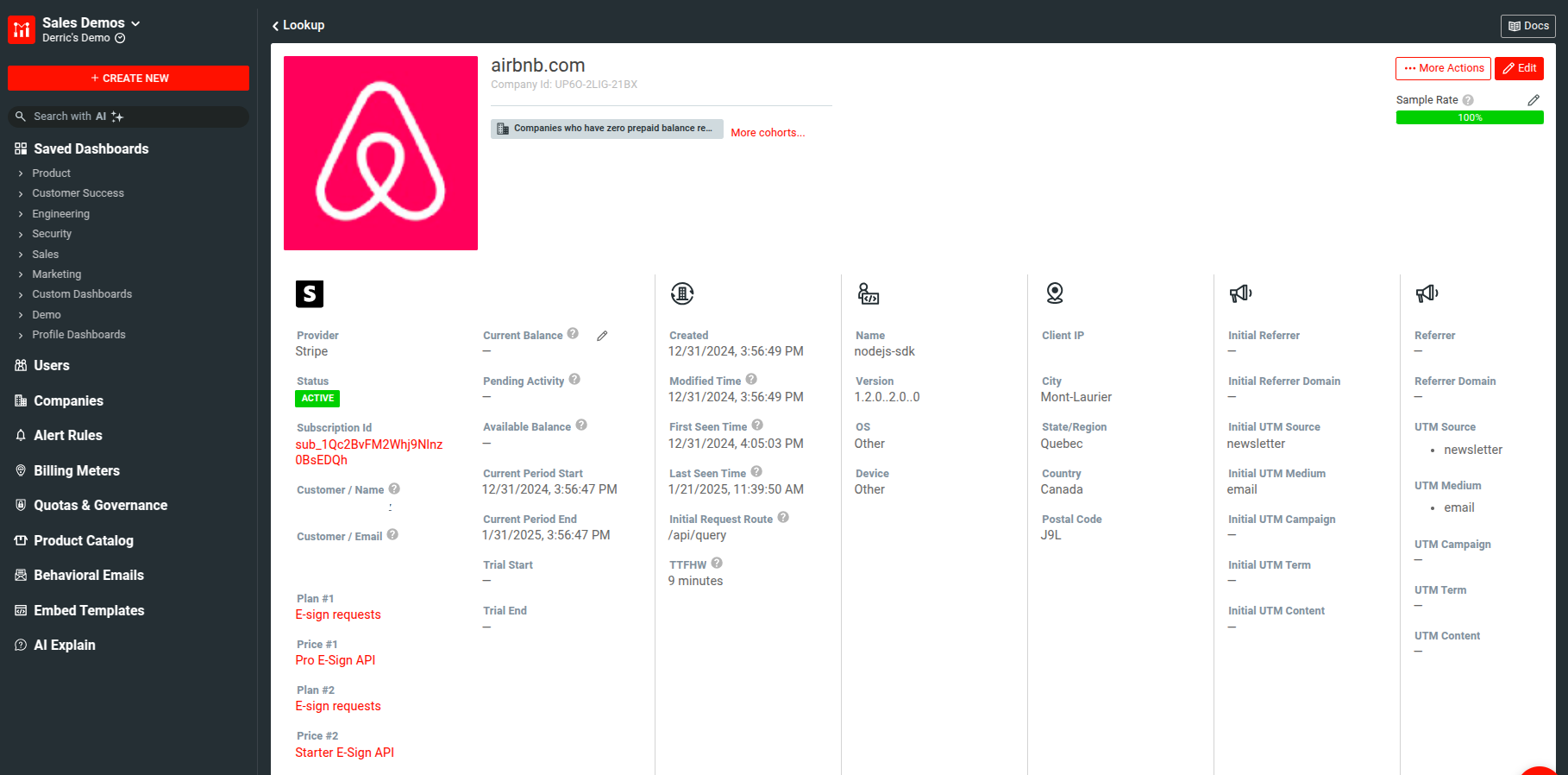
Customizing Profile View
To add, edit, or rearrange what appears in a Profile View, select the ⋯ More Actions dropdown and then select Customize Profiles’ Layout.
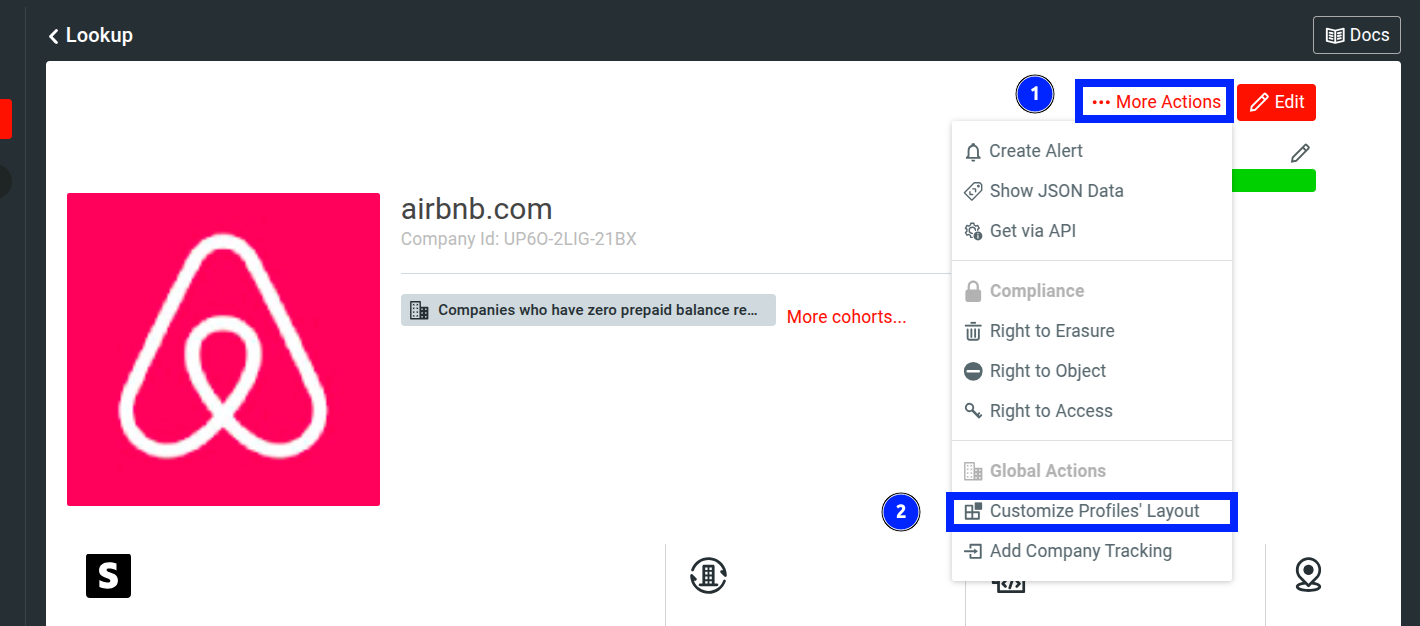
The entire Profile View then becomes editable.

In this mode, you can perform the following operations:
- Add or remove columns.
- Add or remove column fields.
- Change column icons.
- Rearrange fields and columns.
After applying changes to Profile Views, select Save.
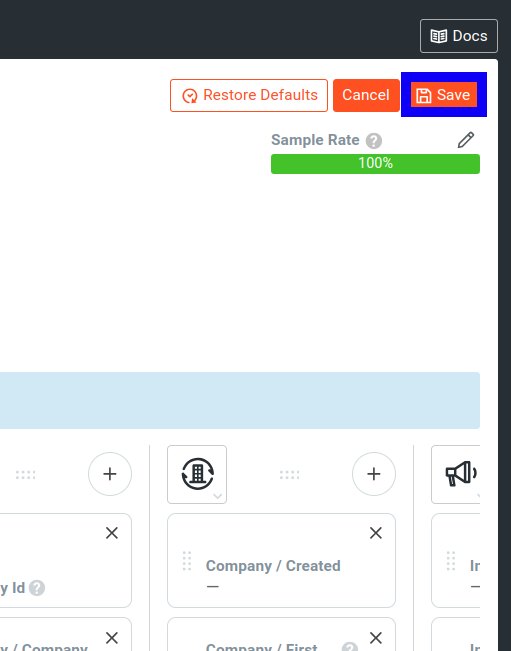
The following sections discuss the customization operations in more details.
Adding Profile View Columns
You can add additional columns by selecting + following the rightmost column.
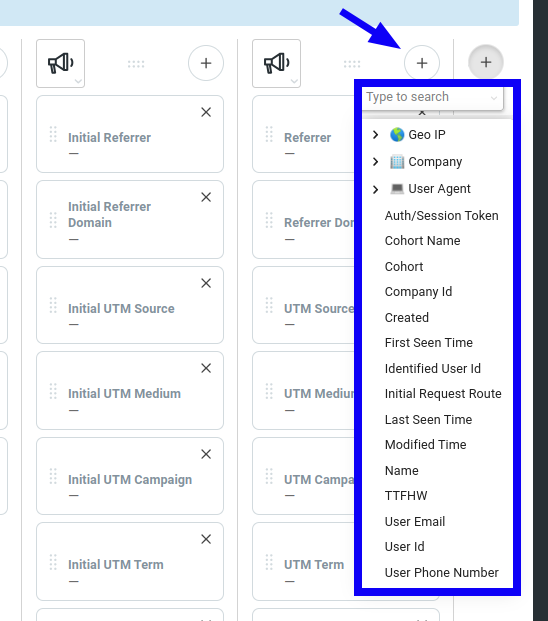
Select the initial field you want to add and the new column appears.
Adding and Removing Profile View Fields
To add a new field to a column, select + at the top of each column. Then select the field you want to add to the Profile View.
You can remove any field by selecting X in the field tile.
Change Profile View Column Icons
You can change the icons on any column. Select the the icon for the column you want to change and then choose an icon from the icon list.
Rearranging Profile View Fields and Columns
You can rearrange the fields and columns in customization mode.
To move a column or field, drag the six-dot icon in the column or field tile. When you drag a column or field tile to a new location on the dashboard, a blue line appeas to help you position the tile.
![]()
Create Alert Rules
You can start creating alert rules for the user or company from their respective profile views.
To create an alert rule, select ⋯ More Actions and then select Create Alert. THE Alert Rules screen appears. Moesif automatically creates an event filter with the corresponding user or company ID.
Get User or Company Data
The Profile View of a user or company also gives you access to the user or company data in JSON format.
You can can get this data in two ways:
- From the Profile View page
- To get the JSON data for a user or company in the Profile View, select ⋯ More Actions and then select Show JSON Data. A dialog appears containing user or company data in JSON.
- Through Moesif Management API
- To get the JSON data for a user or company through the Moesif Management API, select ⋯ More Actions and then select Get via API. A dialog appears with a generated cURL command similar to the following:
curl -X GET -H 'Authorization: Bearer YOUR_MANAGEMENT_API_KEY' -H 'Content-Type: application/json' -i 'https://api.moesif.com/v1/search/~/users/USER_OR_COMPANY_ID'You must replace
YOUR_MANAGEMENT_API_KEYwith your Management API key. TheUSER_IDcorresponds to the user or company ID that Moesif automatically fills in for you.To generate a Management API key , follow these steps:
- In Moesif Portal, select the account icon to bring up the settings menu.
- Select API Keys.
- From the Management API Key section, select the
read:userscope and optionally set the key’s expiration time. - Select Generate Token.
Profile Dashboard
Profile Views also contain profile dashboards. To view the dashboard, go to the bottom of a Profile View page.
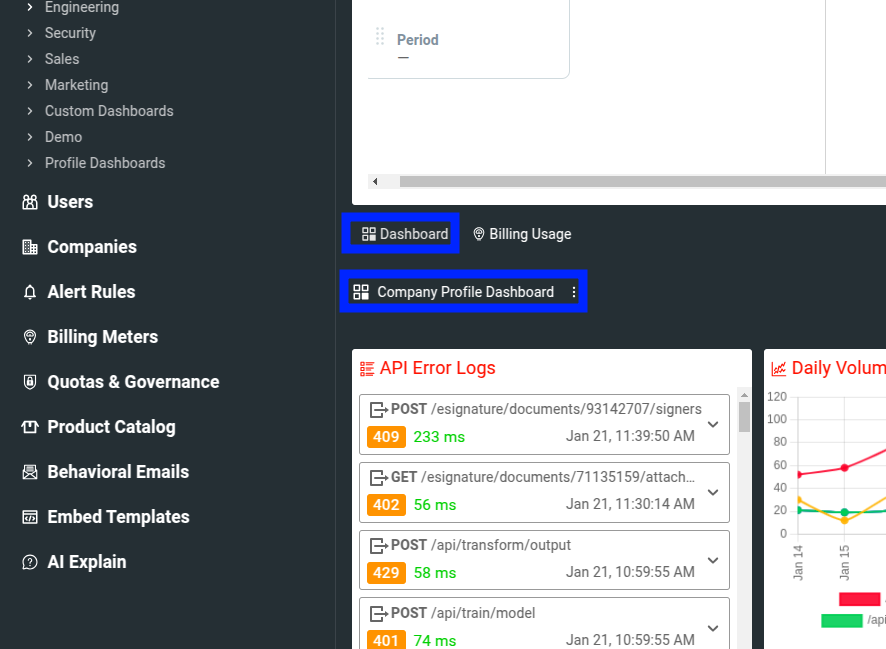
Billing Usage
In Company Profile Views, you can access billing usage statistics for the company in the Billing Usage tab at the bottom of the Profile View page.