Managing Plans in the Product Catalog
Using the Product Catalog, you can create plans through a single, simple interface across billing providers. You can also manage all plans across all of your billing providers in a single area, making for a seamless and convenient experience.
The Plans Screen
To get to the Plans screen, select Plans under Product Catalog from the navigation menu.
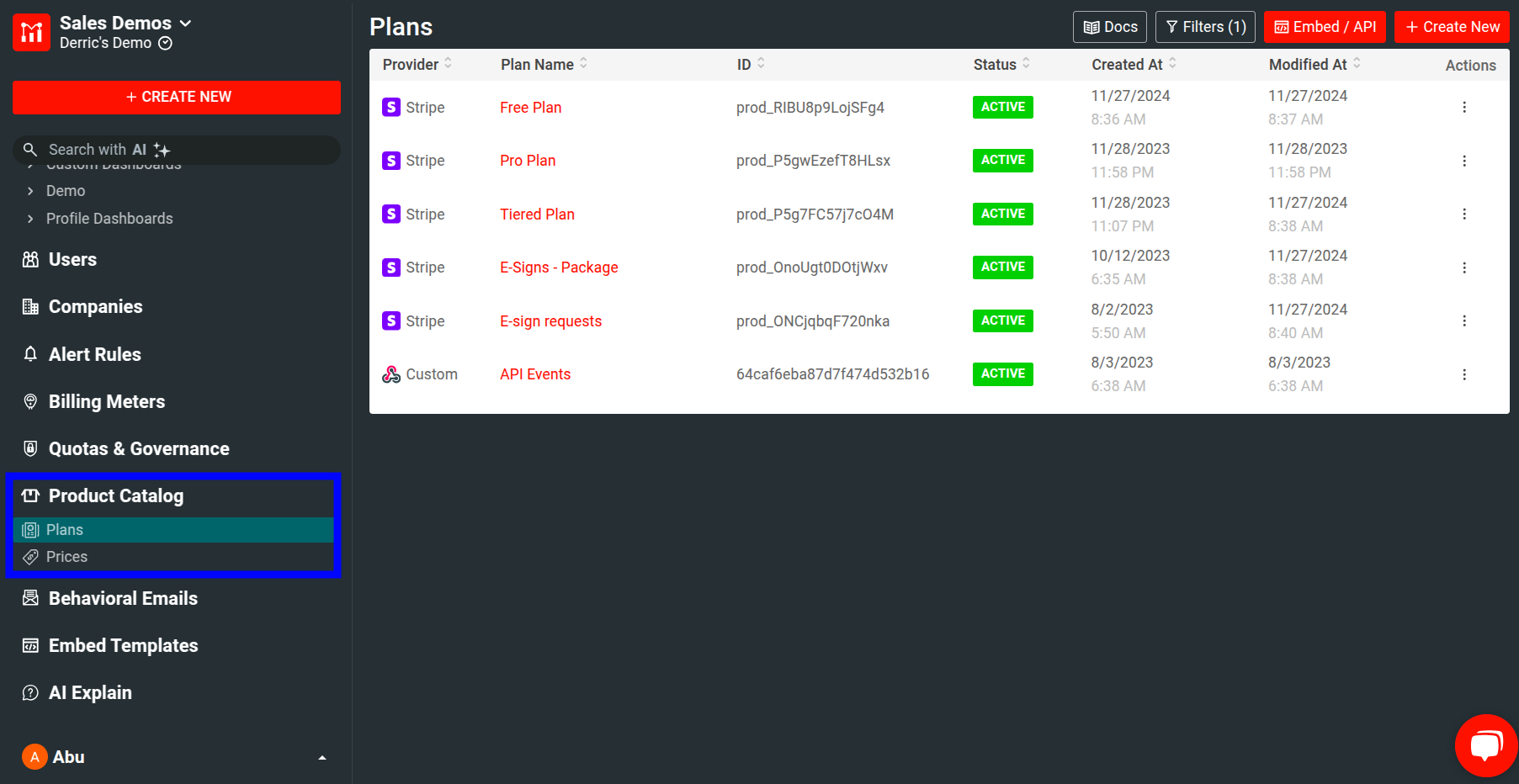
Stripe currently calls their plans Products. Therefore, a Moesif Plan maps to a Stripe Product.
The Plans screen shows a list of plans available across your billing providers. The list contains the following details about your plans:
- Provider
- The platform or provider where the plan lives.
- Plan Name
- The internal plan name.
- ID
- The plan’s unique identifier, created by the billing provider.
- Status
- The status of the plan, Active or Archived.
- Created at
- The date and time when the plan was first created.
- Modified at
- The date and time of the last time the plan was updated or modified.
- Actions
- A sub-menu that allows users to view, clone, and set the status of the plan.
Prerequisites
To create a plan in Moesif, make sure you meet the following requirements:
- Have an active account with a billing provider—for example, Stripe.
- Have the billing provider integrated with Moesif.
Creating a Plan
To create a plan, in the Plans screen, select Create New.
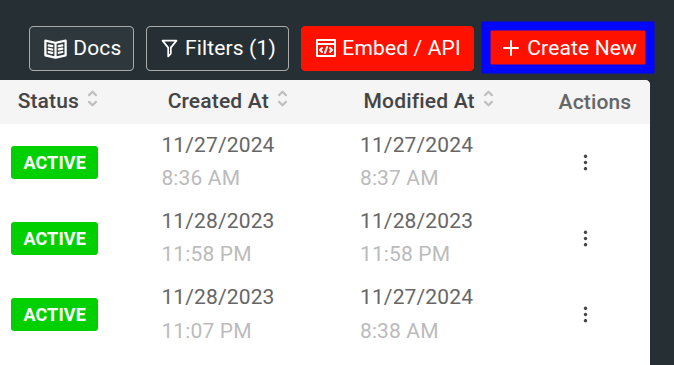
In the new screen, specify a name for your plan and choose a billing provider. Depending on the billing provider you choose, you must fill out the necessary details for the plan. For example, for Stripe, you have the following details:
- ID
- An auto-generated plan identifier. Stripe creates it for internal usage.
- Unit label
- Optional.
A label representing units of the product or plan. Corresponds to the Stripe Product’s
unit_labelparameter. - Description
- Optional.
This field can hold a description to help with the internal identification of the plan.
- Metadata
- Optional.
In this field, you can add plan metadata as JSON key-value pairs. It corresponds to the Stripe Product’s
metadataparameter.
Once you’ve populated the applicable fields, select Create to create the plan.
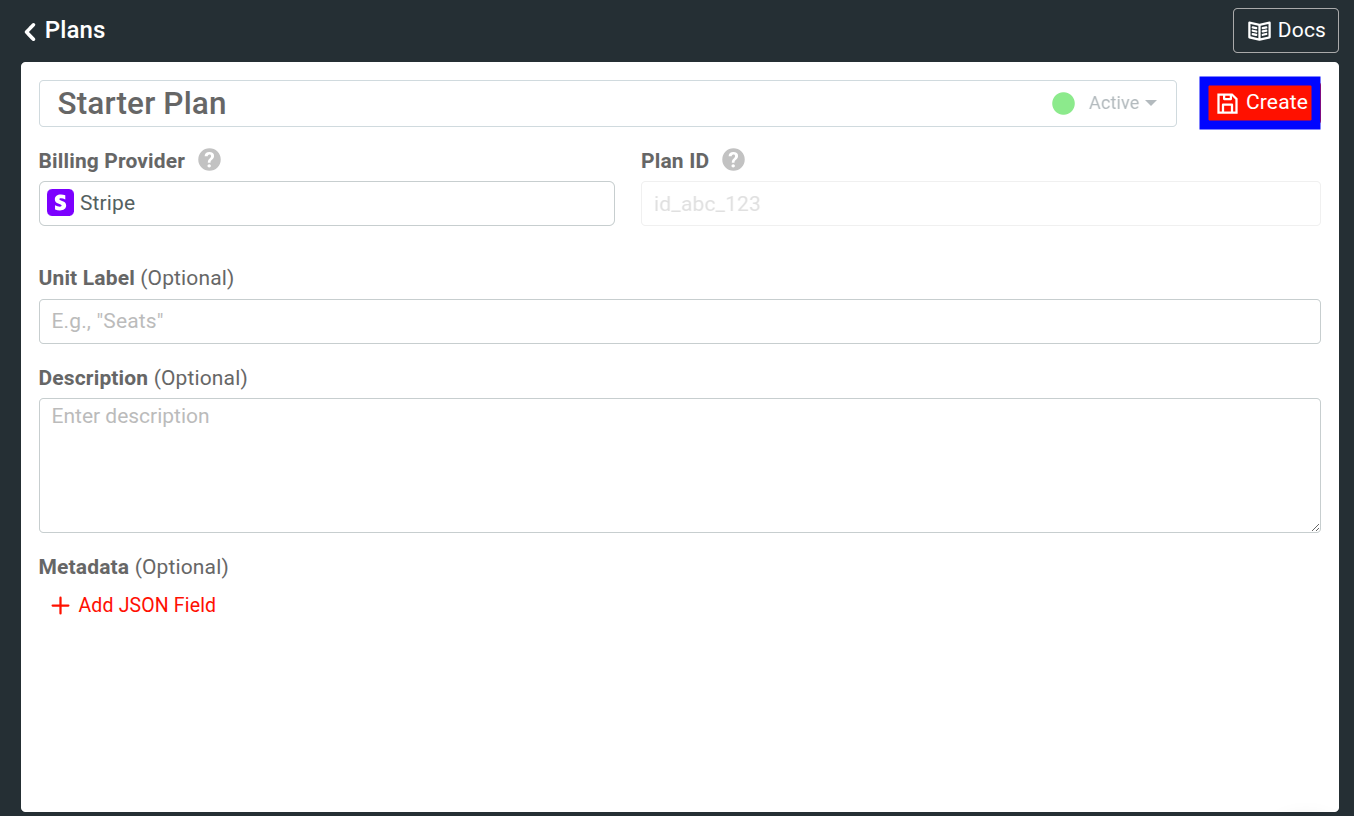
Updating a Plan
To update a plan, follow these steps from the Plans screen.
- Select the plan name that you want to update. Alternatively, select ⋮ Actions and then select View Details.
- Make your changes.
- Select Save.
Note that you can’t edit all the details of a plan. For auditing purposes, certain fields remain read-only after you create a plan. In general, you can edit the following details:
- Plan name
- Plan status
- Description
- Metadata
Archiving a Plan
To archive a plan, select ⋮ Actions and then select Archived.
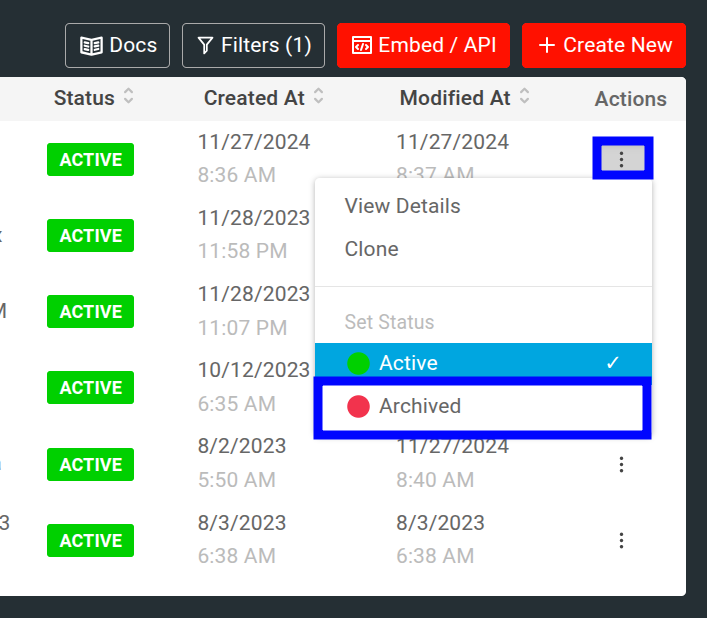
Alternatively, select the name of the plan you want to archive and then select Archived from the dropdown next to the plan name. Then select Save.
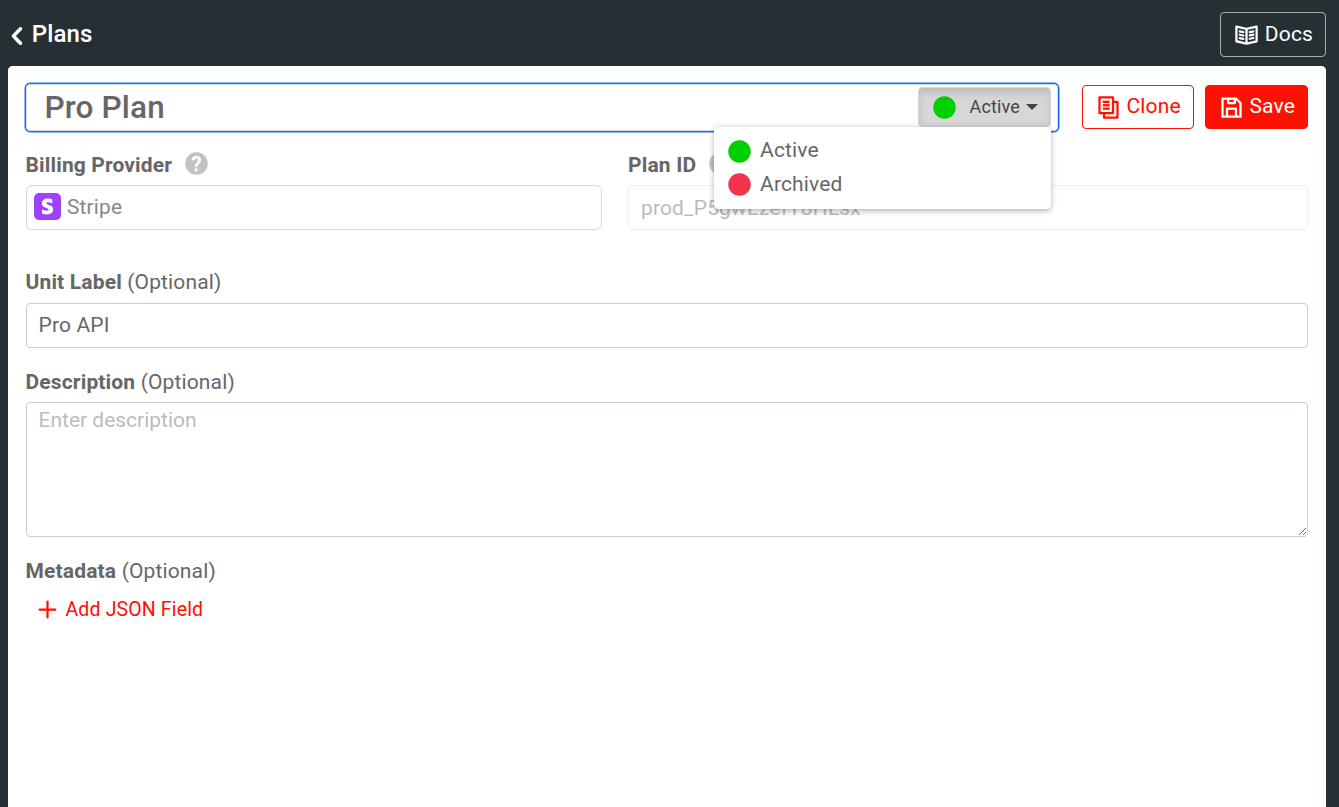
Cloning a Plan
To make a copy of an existing plan, follow these steps:
- Select Product Catalog and then select Plans from the navigation menu.
- For the plan you want to make a copy of, select ⋮ Actions and then select Clone.
- Fill out the necessary details of your plan.
- Select Create.