Setting up the Moesif Developer Portal
Moesif Developer Portal
The Moesif developer portal is an open-source app that you can deploy to provide a self-service experience for customers to subscribe and pay for your APIs. The developer portal is for API product owners looking to productize and monetize APIs.
As an open-source project, you can customize the brand and user experience to meet your requirements without fear of vendor lock-in.
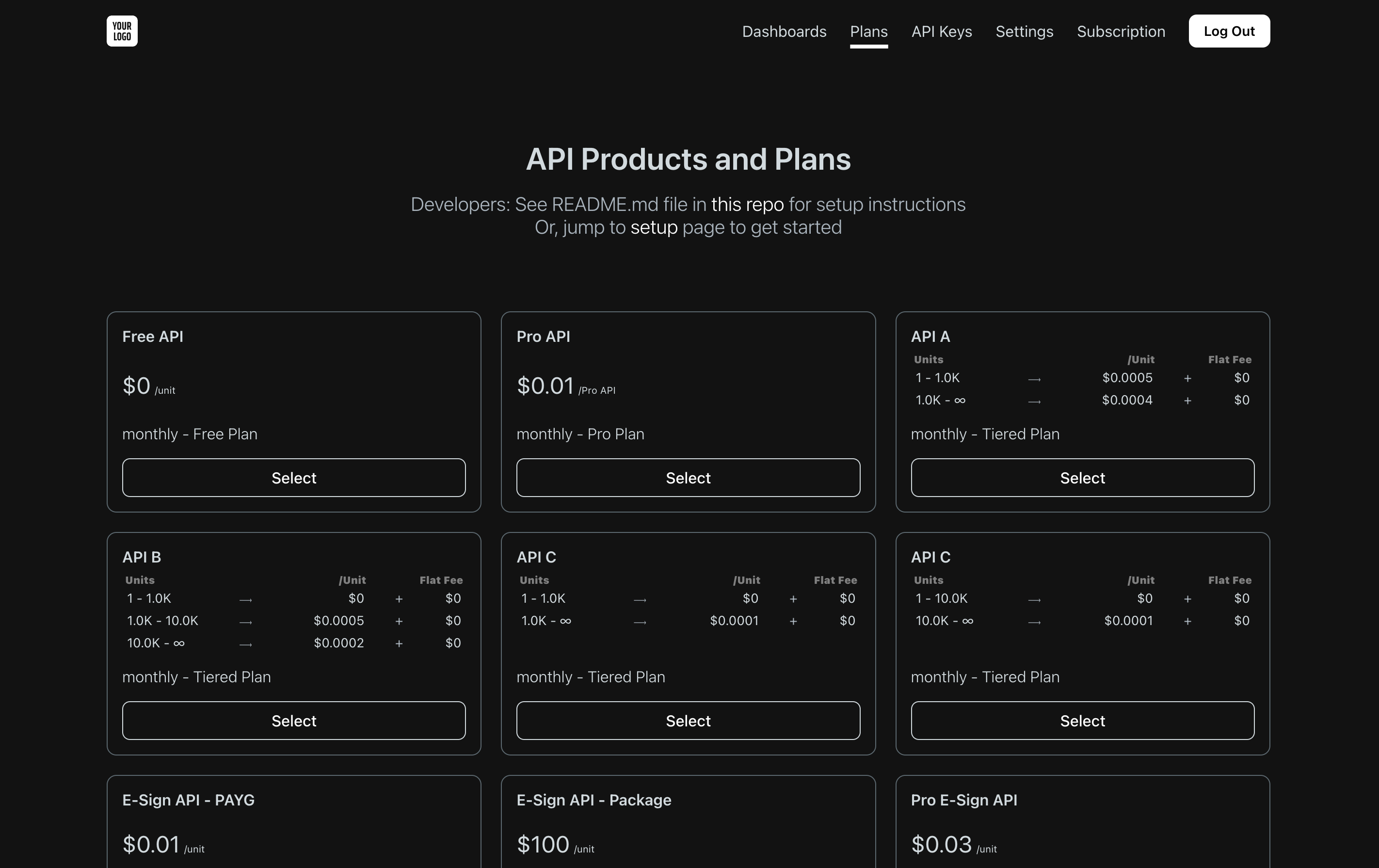
Overview
There are two main components
my-dev-portalis a React based frontend for customers to subscribe to APIsmy-dev-portal-apiis a Node.js API to communicate with the Moesif APIs and Billing APIs in a secure environment.
As of December 2024, the Moesif developer portal is now Generally Available and ready for production use. If you are using an early version, we recommend merging the latest changes for production readiness.
Production Readiness
Before going to production, you should confirm a few things:
- Ensure APIs are secured using HTTPS
- Ensuring all keys stored securely in a keystore
- Customize the CSS for your brand
- Check assumptions in the DATA-MODEL.md, if your data mapping needs are different, you may want to adjust the code accordingly.
Supported Solutions
Below are the currently supported solutions in the developer portal. They may be used in any combination and we are continuing to add support for additional platforms regularly.
Identity / Access Management
- Auth0
- Okta
Payment Provider
- Stripe
APIM / Key provisioning service
- Auth0 Machine2Machine
- JWT
- AWS API Gateway
- Kong
- Tyk
Prerequisites
In order to set up and use the Moesif Developer Portal, you will need the following:
- An active Identity Provider account
- An active payment provider account
- A running APIM / API service to provision keys
- An active Moesif account
Below is a step-by-step guide on how to set up the Moesif Developer Portal. Since there are a lot of moving parts, it’s suggested that you follow each step carefully and in the order that they are presented.
Configuring the Developer Portal
1. Configuring Identity Provider
In order for new customers to sign up, you must configure an identity provider. Moesif supports two identity providers:
2. Configuring Billing Provider
In order for new customers to purchase paid plans with a credit card, you must configure a billing provider. Currently, Stripe is the only supported billing provider. However, the portal can be modified for alternate checkout flows for custom billing providers.
3. Configuring API Management or Provisioning Plugin
You’ll need to configure a service to generate API keys. This enables new sign ups to access your APIs and meter their usage. The developer portal has plugins for many different provisioning flows including popular API gateways like Kong along with standards like Json Web Tokens (JWT)
The plugins are available in the ./plugins directory of the repository. Instructions are below:
- Configure Auth0 Machine2Machine plugin as the key provisioning service
- Configure JWT plugin as the key provisioning service
- Configure Kong Gateway plugin as the key provisioning service
- Configure Kong Konnect plugin as the key provisioning service
- Configure Tyk plugin as the key provisioning service
Building Your Own Provisioning Plugin
You can also implement your own logic to generate API keys. For more information, see Build Your Own Key Provisioning Plugin.
4. Configure Moesif Management APIs & Embedded Dashboards
You will need to configure Moesif Management API to support getting synced plans/prices from Moesif, and embedded dashboards.
Running the Portal
Source Code Layout
Within the project, you will see two subfolders: my-dev-portal and my-dev-portal-api. For the project to work, both applications must be running.
The my-dev-portal folder is a React application that contains the UI and logic for the developer portal. Any additions to the UI, styling or branding changes, and other user-facing changes will be done within this folder/project.
The my-dev-portal-api project is where the APIs and various other logic are contained. In this project, you’ll have connectivity to Moesif, Stripe, and Kong through various APIs. For example, the /register endpoint in this project contains the logic used to register a new user in the various systems that are part of the developer portal ecosystem.
In addition, the plugins directory contains various plugins to provisions API keys such as for JWT and Kong.
The resources directory contains additional files such as for AWS API Gateway
Setting up the .env File
Each of the projects in the developer portal, my-dev-portal and my-dev-portal-api, require a .env file to function. In the .env file, various API keys and other credentials are stored. Of course, when moving to production you may want to move these from the .env file and into a more secure secrets management system.
In the root of both the my-dev-portal and my-dev-portal-api projects, create a .env file. In each project, there is a .env.template file that shows the variables that you need to add. You can copy and paste these contents into the new .env files created in each of the projects.
Starting the Developer Portal
Now that everything is configured, it’s time to start up the Developer portal. This will require starting up both the UI and the API projects.
First, in a terminal that is pointing to the ./my-dev-portal-api directory in the project, you’ll run:
node app.js
This will start up our API project.
Secondly, we will start up our UI project by opening another terminal at the ./my-dev-portal directory and running:
npm start
Once it has started, your browser will open up the Developer Portal on http://127.0.0.1:4000. Next, you can move on to testing the Moesif Developer Portal to make sure all parts are working as expected.
Testing the Moesif Developer Portal
Testing out all of the moving parts of the Developer Portal is crucial to making sure everything is working as intended. A lot is going on across multiple platforms so it makes sense to double-check that nothing was missed during the setup process.
To start, navigate to your developer portal in the browser, and at the Home Screen of the Developer Portal click the Sign Up button in the top right. On the form that appears, create your user, select a product, and complete the checkout process, and then you should land in the Dashboard screen of the Developer Portal. At this point, you can confirm a few things that apply to your setup:
Running as a Docker Container
While not required, you can also run the portal as a Docker container. There are two docker images available to run:
moesif/dev-portalruns the frontendmoesif/dev-portal-apiruns the backend
To run the docker examples, modify the envvars in distribution/docker/docker-compose.yml and then run it as:
docker-compose up -d
Building Docker Image
You can modify the source code and build your own Docker image if required. The two components (the frontend and the API) from the Docker images available. To build the Docker images:
- cd into
./distribution/docker - Run
./build.sh
You’ll see two images built. You can then run both via the compose file:
docker-compose up -d
Next Steps
Next, in the Moesif Developer Portal, click on the Keys menu item at the top of the screen and open the Keys screen. On the Keys screen, click the Create Key button and generate an API key. Next, create an API request in Postman or Insomnia and attach the API key to the header. Once the API request is sent and the response is received, we can confirm a few more things:
In Moesif, in the Live Event Log, you should see your API call logged. You should also see, to the far right of the request entry, that your user’s Stripe customer ID and subscription ID are attached to the request.
Within the next 5 minutes, you should also see in Stripe that API call usage has been attached to the user subscription. This can be done by going to the Customers screen, clicking on the customer, and on the customer profile screen that appears, clicking on the Subscriptions entry for the subscription where the usage will be billed. Inside the subscription details screen, you’ll see under the Pricing header an entry and a link for View usage. This should reflect the API call usage.
A last step you can do is also do the Meter Test to ensure that all parts of the billing meter setup are working correctly.
Depends on how you deploy the my-dev-portal-api, weather you decides to use API gateway or not, you will want to make sure these
APIs are protected so that they can only be called by my-dev-portal UI.
With all parts of the ecosystem working properly, the Moesif Developer Portal can be released to your users!
