Introducing Profile Dashboards in Moesif
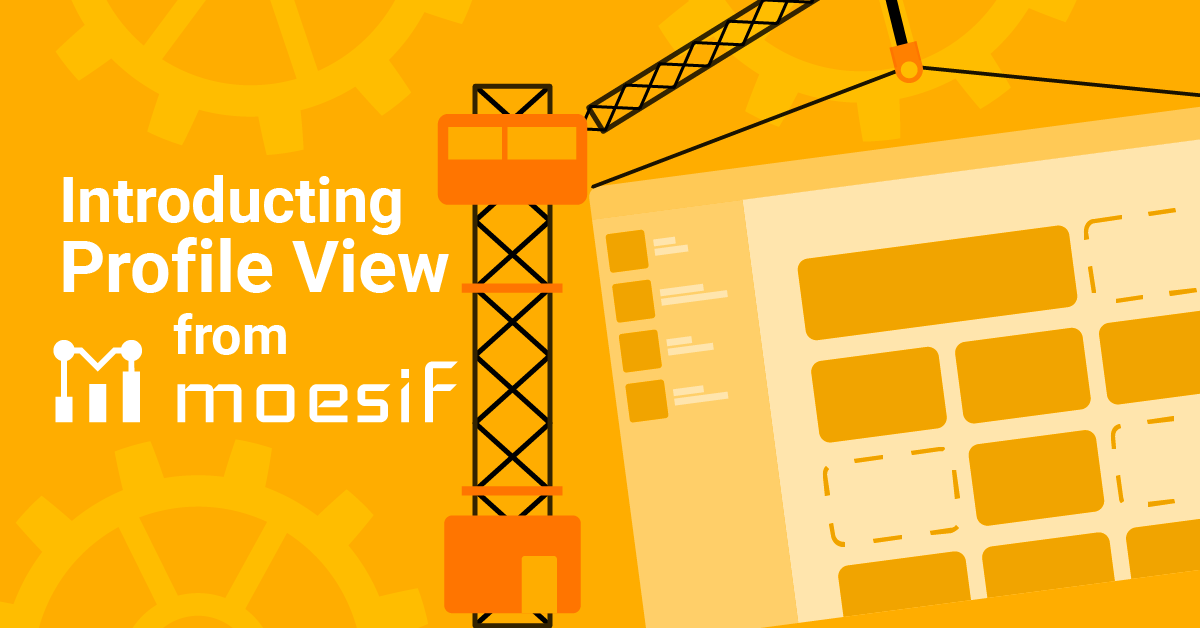
We are excited to announce that Profile Dashboards are now live within Moesif! We have designed Profile Dashboards to enable customer-facing teams with a convenient way to monitor and analyze your customer’s account health. This new feature provides customer specific information in an easy and consistent fashion. Profile Dashboards allow you to see a personalized dashboard for specific users and companies.
Profile Dashboards are the easiest way to see key metrics for specific users and companies. Let’s discover how to view and take advantage of Profile Dashboards in Moesif!
What are Profile Dashboards?
Moesif’s Profile Dashboards are a newly added feature that provide individualized account metrics across your entire customer base. This is accomplished by providing a customizable template that is applied to each customer’s profile page.

Profile Dashboards give Moesif users a great visual breakdown of customer account health. Previously, Moesif users could view a Live Event Log under each user and company profile which showed that user’s activity for easy viewing. Profile Dashboards expands on this by allowing you to create a dashboard template with your favorite charts that automatically filter and display metrics for the specific user or company selected.
Why use Profile Dashboards?
Profile Dashboards allow you to see everything you want to know about a customer’s usage and interactions with your platform by simply navigating to their profile page. All of your Profile Dashboards are derived from a single template that can be customized to your specific use case. Previously, you would either need to override your existing dashboards to filter on a specific user or company or create a brand new dashboard for each unique user or company manually. Now, you can create the template once and have the Profile Dashboard automatically filtered and populated when viewing a user or company profile.
The flexibility of Profile Dashboards can aid many areas of your business including your sales and customer success teams. Instant access to account health can make certain tasks much easier compared to manually filtering for the data you need or manipulating existing dashboard filters.
A great example may be when a customer reaches out to your team for support for a 400 status code response they are receiving from an API. It can take a few minutes for your support rep to get their information filtered and pulled up. They would first need to duplicate an existing workspace or might even have to create a new one from scratch, as mentioned previously. They then need to set up the required filters for the issue that the customer is having as well as filtering the results based on the customer’s ID. Profile Dashboards could make this easier by allowing the customer success rep to go to the user’s profile and view a dashboard tile showing 4XX/5XX Errors. The rep can then easily view the error and offer troubleshooting advice quickly.
Once set up, Profile Dashboards are a great addition to your team’s arsenal of tools to help with viewing and maintaining good account health. Build beautiful, customer facing dashboards with Moesif.
Where can I find Profile Dashboards?
Profile Dashboard templates are located on the left navigation pane at the bottom of the Saved Dashboard heading. This is where we can customize our layouts for each respective profile. Clicking on the Profile Dashboards drop down menu reveals two sub categories, User Profile and Company Profile.

Let’s head into the User Profile sub-section. The dashboard preview shows what our workspaces currently look like. It also gives us insight into what will be displayed on our individual user Profile Dashboards.

Similar to User Profiles, Company Profiles can be accessed and edited in the same way by clicking Company Profile.

Using the left navigation pane we can access the User Profile or Company Profile dropdown. We can see a list of all of our configured workspaces. Clicking any of these will bring us directly into the configuration view where we can customize each to our specific use case.
How to View Profile Dashboards
There are multiple ways to navigate to a specific user or company’s profile. You can do so by:
- Going to the Events screen and clicking on a User ID or Company ID in the Live Event Log

- Navigating to the Users or Companies screen and clicking on a User/Company ID in the Lookup

Once you bring up a user or company profile, scroll to the bottom of the screen to see your Profile Dashboard for the selected user or company. On this screen, you will see the Profile Dashboard template you created (or the default one if you haven’t touched it) with metrics and charts filtered for that specific user/company. No extra work is needed, this is all filtered automatically for you.

Try it out
As you can see, Profile Dashboards can be a great tool to assist many areas of your business with personalized charts and metrics for each user and company using your platform. We’ve given you a great set of default dashboard tiles to get you started but you can easily customize your Profile Dashboards to your needs. To get started with Profile Dashboards simply sign in to Moesif or sign up today. If you’re interested in monetizing your API, take a look at our new metered billing feature, too.







